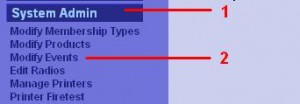Modifying Events
Modify Your event:
After you have logged into the console under a user with appropriate privileges you'll see a menu on the left side. First click System Admin to expand that menu, then click Modify Events to get to the modify events page.
- Select the event you want to modify - select the event you want to modify from the dropdown.
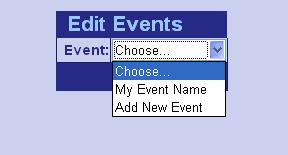
- Modify Setttings - You should now be at the edit event screen, and you are now able to modify all the event settings. Each setting will be described below.
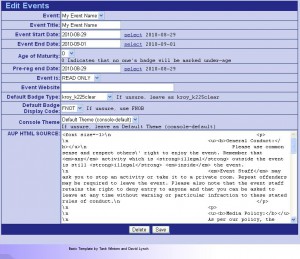
- Event Title - The Titel of your event
- Event Start Date - The date that your guests will be arriving at your event
- Event End Date - The last day of your event
- Age of Maturity – Some events need to notify guests that some attendees are under age. If you want your event badges to distinguish between people of a certain age, then set this to somthing other than 0. The members below the age you set here can have badges that print out differently than adults.
- Pre reg end date - The last day that you will accept registrations to be taken on the website. It is recommend that this be at least 1 to 2 weeks before your event, to allow time for the last of the mail-in payments to arrive at your address before the event starts.
- Event Is: - [Read-only | read-write] This setting allows you to set the event read-only. When a event is set read-only then no one can register guests at this event, and the event is locked. This should be done when each year is done and over with.
- Event Web Site – This is optional, but is essentially a link to the website for your event to be used when sending links to customers.
- Default Badge Type - This list shows you a list of different badge types that are available, When you get further into setting up your system and making it ready to produce badge labels, or cards, you may find the need to modify this setting, for now it is recommended to leave this as it is.
- Default badge display code - This is the default badge display code, the ones that ship with the system are FNOT (Fan name/title on top), FNOB (Fan name/title on bottom) and FNO(Fan name/title only). It is recommended to leave the default as FNOB. As you get more into setting up and modifying your labels and badges, you'll create more badge display codes and be able to choose the default.
- AUP HTML Source - This is the HTML source for the AUP page. This source currently needs to have all characters escape. For example " must be escaped with \".
- Click Save to save your modifications.